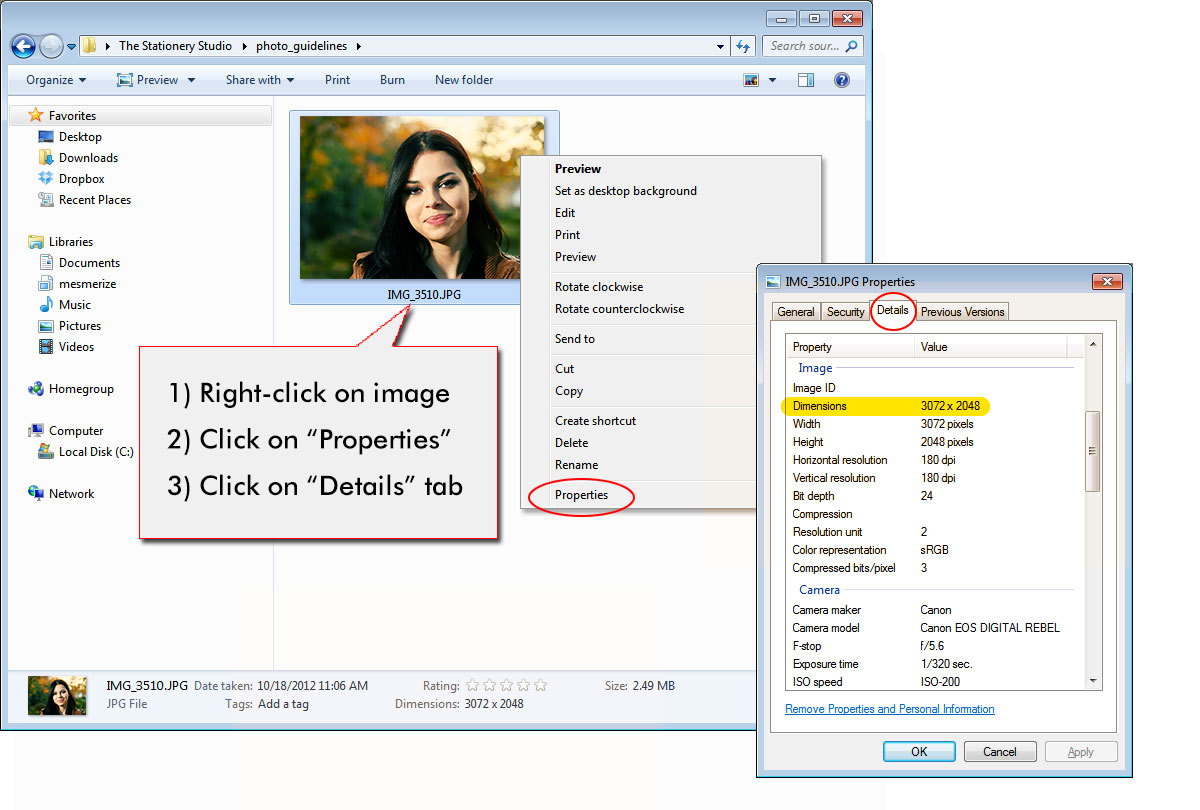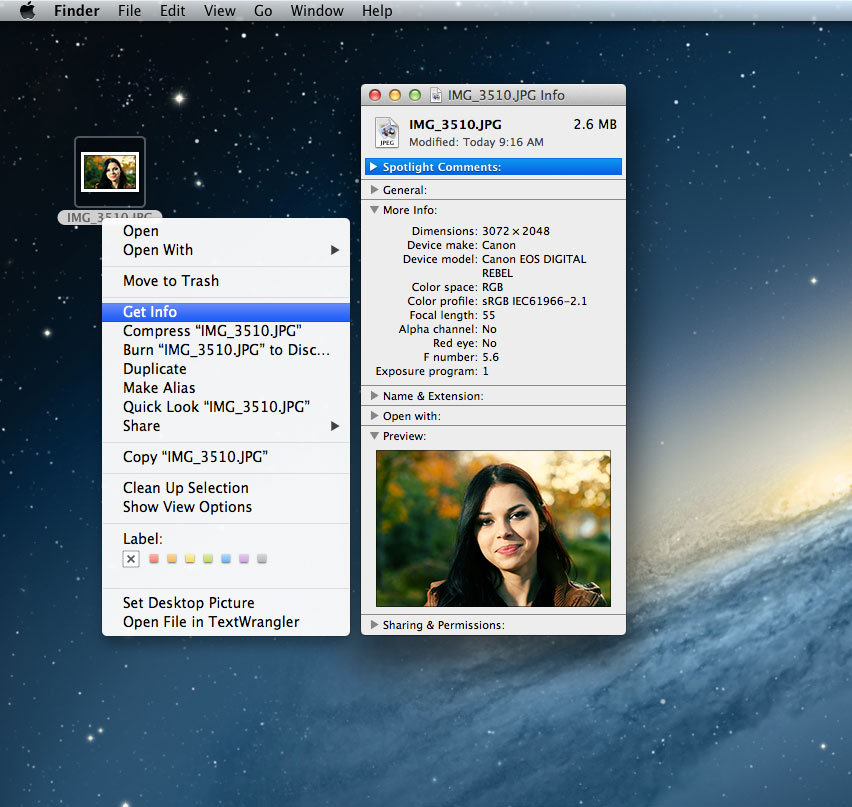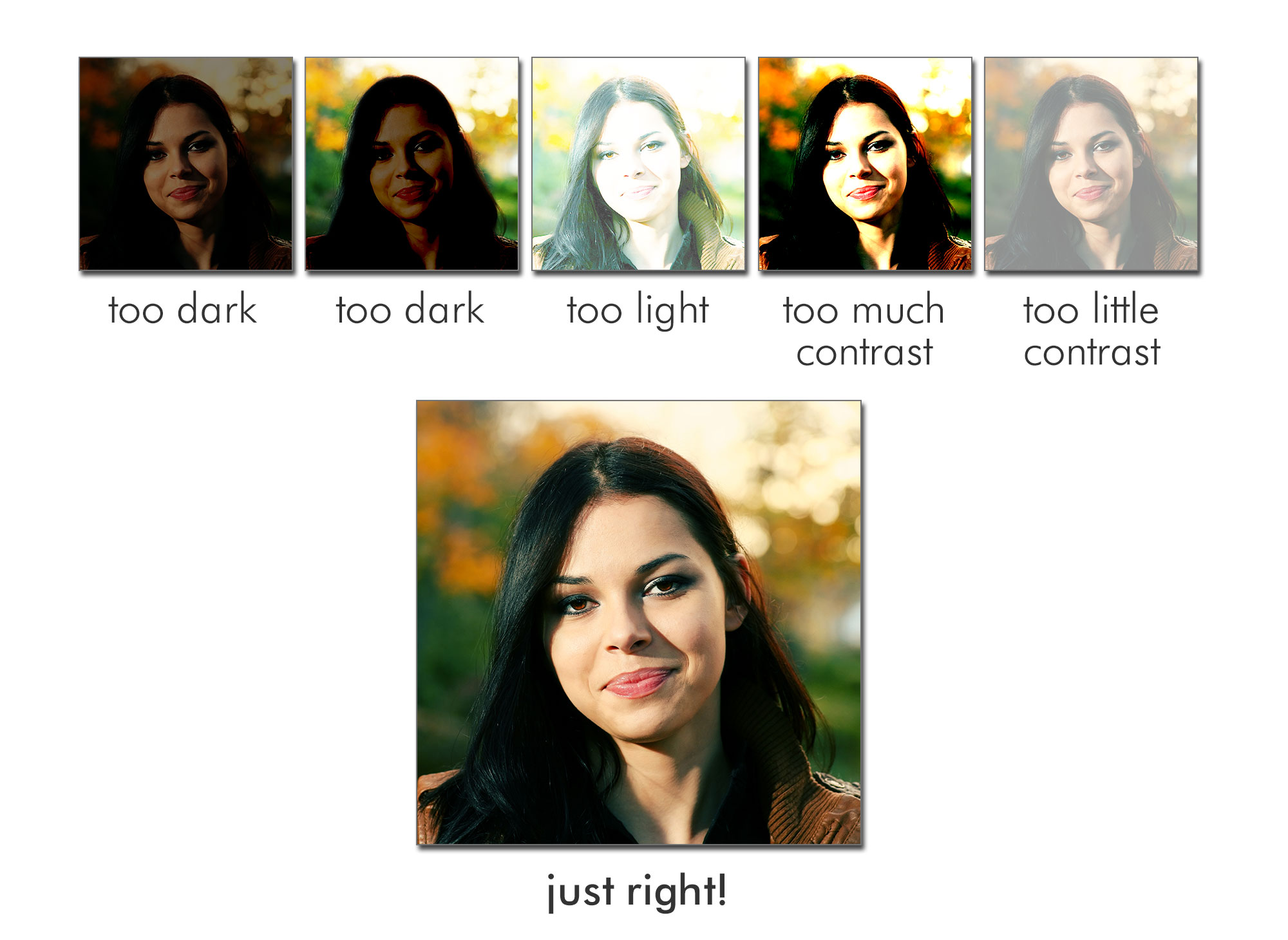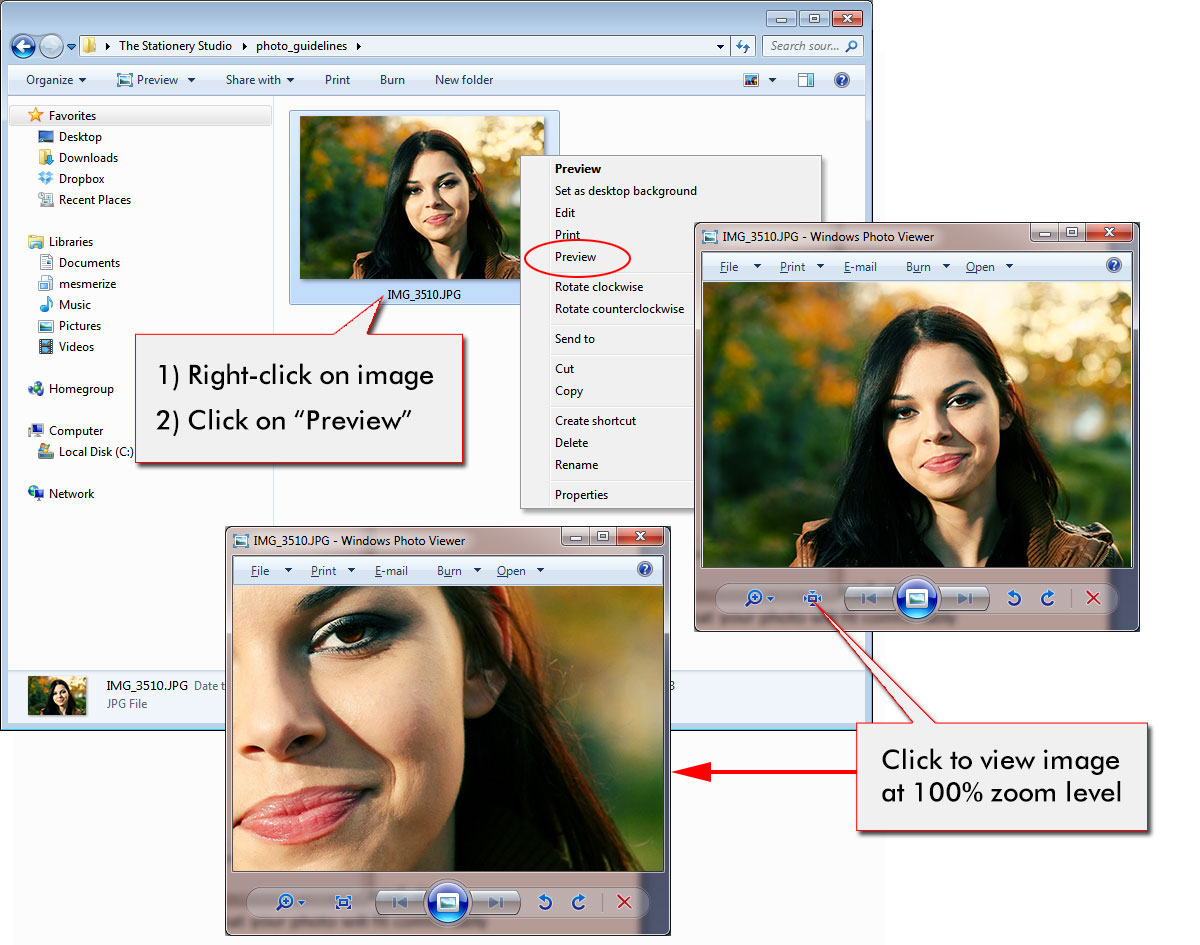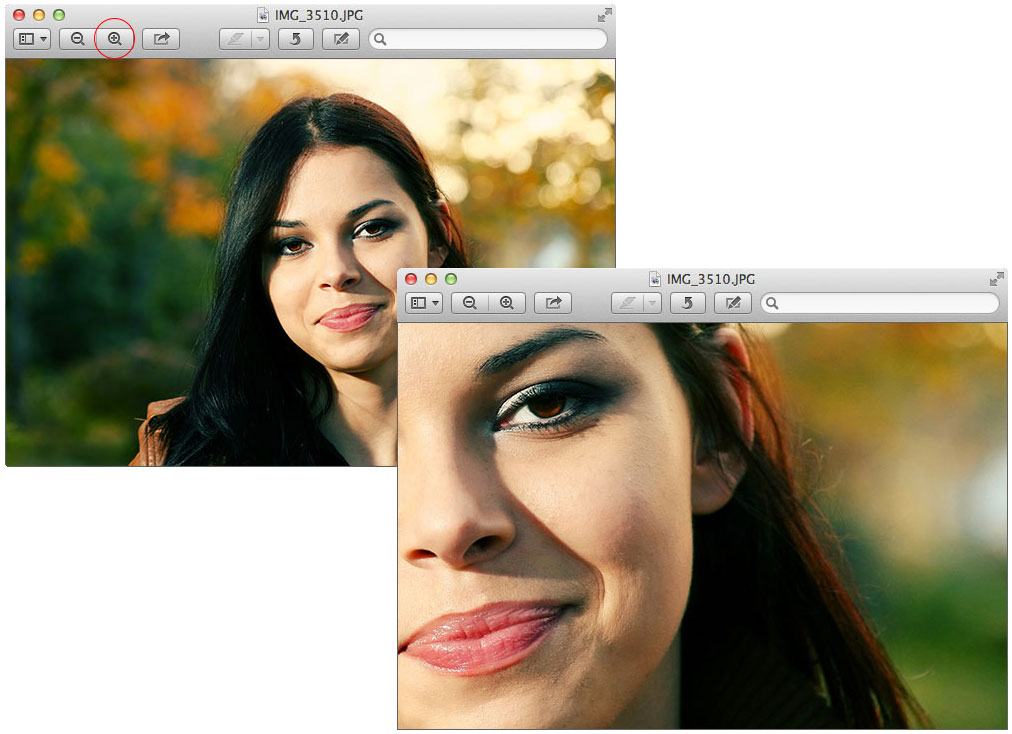Collapse ( )
Free Shipping Over $125
Use Coupon Code: SHIP125
SuperFast Mother's Day
Order by May 2nd
Free Shipping Over $125
Coupon Code: SHIP125
Free Shipping on Economy Ground Deliveries only going to one delivery location in the continental U.S. only. Your order must total $125.00 before tax and shipping. Coupon not valid on our selection of children's wooden puzzle or furniture products. Additional shipping fee may still apply to oversized or heavy weight items. Limited time offer.
SuperFast Mother's Day
Order by 5/2 for Delivery Before Mother's Day
SUPERFAST promotion only applies to specially marked products shipping to the continental United States. While we’ll do all we can to ensure your order is delivered on time, The Stationery Studio is not responsible for shipping delays caused by circumstances outside of our control (including bad weather, carrier rescheduling, or incomplete or incorrect shipping address provided by customer). Promotion ends May 2, 2024.
-
- Seasonal
- Shop by Event
- Personalized Gifts
- Gifts by Recipient
- Gifts by Occasion
- Gifts by Boutique
- Barware
- Bath & Beauty
- Cooking & Entertaining
- Corporate Gifts
- Cutting Boards
- Desk Accessories
- Engraved Gifts
- Gift Certificates
- Gift Packaging
- Gift Sticker &Tags
- Golf Balls
- Home Decor
- Hostess Gifts
- Housewarming Gifts
- Leather Planners & Journals
- Nautical Gifts
- Pet Themed Gifts
- Post-It® Notes
- Stamps & Embossers
- Sibling Gifts
- Teacher Gifts
- Thank You Gifts
- Upload Your LOGO/ART
- Western Themed Gifts
- Work from Home
- Shop All Boutiques
- Fast Personalized Gifts
- Gift Certificates
- Upload Your LOGO/ART
- Stationery
- Stationery
- Adult Stationery
- All Note Cards
- Border Stationery
- Camp Stationery
- Embossed Stationery
- Executive Stationery
- Feminine Stationery
- Flat Note Cards
- Folded Note Cards
- Jotter Cards
- Kids Stationery
- Letter Sheets
- Letterpress Stationery
- Monogrammed Stationery
- Raised Ink Stationery
- Stationery Sets
- Teen Stationery
- Upload Your LOGO/ART
- Shop All Stationery
- Thank You Cards
- Designer Stationery
- Social/Contact Cards
- Stationery
- Notepads
- Best Selling Notepads
- Business Notepads
- Calendars & Schedulers
- Camp Notepads
- Colorful Notepads
- Long List Notepads
- Memo Sheets
- Mommy Pads
- Notepad Sets
- Notepads with Holders
- Spiral Notebooks
- Teacher Notepads
- Upload Your LOGO/ART
- Shop All Notepads
-
Post-It Notes
- Executive Post-Its®
- Feminine Post-Its®
- Fun & Trendy Post-Its®
- Masculine Post-Its®
- Multiple Size Post-Its®
- Sticky Cubes
- Upload Your LOGO/ART
- Shop All Post-It Notes
- Addressing
- Invitations
- Announcements
- Party Supplies
- Seasonal
- By Occasion
- BY PRODUCT TYPE
- Bags
- Balloons
- Bottle & Can Huggers
- Boxes
- Coasters
- Collections
- Cups - Party
- Cups - All Plastic
- Cups - Frosted Flex
- Cups - Paper
- Cups - Stadium
- Cups - Styrofoam
- Favors
- Gift Enclosures
- Gift Packaging
- Gift Stickers
- Gift Tags
- Invitations
- Matches
- Menu Cards
- Napkins
- Place Cards
- Placemats
- Plates - Paper
- Plates - Plastic
- Plates - Premium
- Ribbon
- Table Numbers
- Thank You Gifts
- Upload Your LOGO/ART
- Wax Seal Stamps
- Shop All Party Supplies
- Napkins
- Wedding